Word For Mac When Selecting Automatically Select Entire Word
- Word For Mac When Selecting Automatically Select Entire Word Document
- Word For Mac When Selecting Automatically Select Entire Word Doc
Oct 21, 2015 Microsoft Word 2013 has a feature where, if an entire word is already selected, it will automatically select any following words in their entirety. If you need to make a large selection then this can really make things faster. But if you need to select individual letters of a word instead of the entire word, then it can be a little frustrating. The entire section is selected, but the “Find and Replace” dialog box remains open. Click “Close” to close it. This procedure does not work when selecting the last section of a document or selecting an entire document when there is only one section in the document. If you want to select the entire document, simply press “Ctrl + A”.
What is it?
For example, say you have the following:
You want to quickly turn these into an unordered list in Markdown, which means placing a * followed by a space at the beginning of each line. You could do this manually, but Sublime Text makes it very easy to automate the task.
Adding lines to a multiple selection
Given this:
Word For Mac When Selecting Automatically Select Entire Word Document
Follow these steps:
- Place your cursor in front of
Lorem. - Press Ctrl+Alt-Down if you're using Windows & Ctrl+Shift-Down if you're using a Mac. You'll see that the cursor stays in front of
Lorem ipsum, but that it moves down & also appears in front ofDolor sit amet. - Press the key combination again 3 more times, so there is a cursor in front of each line.
- Type
*followed by a space. You'll see that what you type appears in front of each selected line. - When you're finsihed typing, press Esc to cancel the multiple selection.
You should now see this:
'I went too far!'
If you go down (or up too far) in your selection, press Esc to cancel & start over, or press Ctrl+U (Windows) or Command+U (Mac OS X) to undo the selection.
Select multiple instances of a word
What if you have several instances of a word that you want to change? Not every instance—for that, you'd use Find & Replace or the technique in the next section, 'Select all instances of a word'—but instead several instances. In those cases, follows these steps:
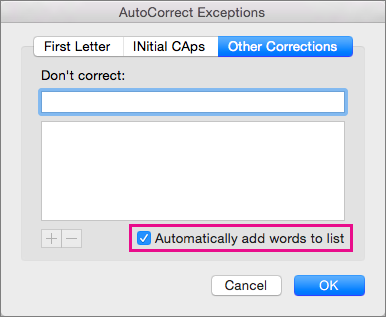
- Place your cursor somewhere in or next to the word you wish to select.
- Press Ctrl+D (Windows or Linux) or Command+D (Mac OS X) to highlight the entire word.
- Press Ctrl+D (Windows or Linux) or Command+D (Mac OS X) to select the next instance of the word.
- Repeat until you've selected the words you want to change.
- If you go too far & select an instance of the word you don't want, press Ctrl+U (Windows or Linux) or Command+U (Mac OS X) to deselect that instance.
- Type to replace the selected words with your changes.
Select all instances of a word
Now you want to change every instance of a particular word. You could use Find & Replace, or you can follow these steps:
- Place your cursor somewhere in or next to the word you wish to select.
- Press Alt-F3 (Windows or Linux) or Command+Ctrl+G (Mac OS X) to highlight every instance of the word in the document.
- Type to replace the selected words with your changes.
Select multiple words with the mouse
What if you want to change muliple words on a page, but they're not all the same words? So you want to select foo & bar & foobar & barfoo? For that, follow these steps:
- Place your cursor somewhere in or next to the first word you wish to select.
- While holding down Ctrl (Windows & Linux) or Command (Mac OS X), click in the next word you wish to select.
- Repeat until you've selected the words you want to change.
- Type to replace the selected words with your changes.
Supposedly you can press Alt to de-select a word. Surviving mars green planet review.
Select columns

Why select columns of text? An example will help. Recently I had this text:
I wanted to get rid of all the groups in each line except the 1st (drwx------+ in the first line) & the last (Desktop/ in the first line), leaving this:
Notice how everything lines up in neat columns. Because it does, it was easy to use column select to choose everything from 22 in the first line down to 11:45 in the bottom line & then nuke it.
To select text in columns, follow the steps appropriate to your pointing device below.
With a mouse that has a wheel:
- While holding down the wheel, click & drag to select the columns of text.
- Type to replace or remove the selected text.
- Press Escape when you are finished.
With a mouse lacking a wheel, or a trackpad:
- While holding down Command & Alt (Mac OS X) or Ctrl & Alt (Windows & Linux), click & drag to select the columns of text.
- Type to replace or remove the selected text.
- Press Escape when you are finished.
Word 2019 provides styles and style sets to help you customize your content. Using a style — a named set of formatting specifications — makes it easy to apply consistent formatting throughout a Word 2019 document. For example, you might apply the style named Heading 1 to all headings in the document and the style named Normal to all the regular body text. Here are the advantages of this approach:
- Ease: Applying a style is easier than manually applying formatting. And changing the formatting is a snap. If you want the headings to look different, for example, you can modify the Heading 1 style to change them all at once.
- Consistency: You don’t have to worry about all the headings being formatted consistently; because they’re all using the same style, they’re automatically all the same.
Of the several types of styles in Word 2019, the most common type (by far) is a paragraph style. A paragraph style can contain formatting specifications, such as font, font size and color, indentation, alignment, and line spacing.
Unless you specify otherwise, each paragraph is assigned a style called Normal. In Word 2019, this default uses a Calibri 11 point (pt) font and left-aligns your text. (Calibri is a font that comes with Office.)
Points (pt) measure how large the text is.
Word For Mac When Selecting Automatically Select Entire Word Doc
In the Styles group on the Home tab, you can find samples of several different styles. This is the Styles gallery. Not all available styles appear in the Styles gallery; each individual style’s definition specifies whether or not it appears there.
To assign a different style to a paragraph in Word 2019, follow these steps:
- Click your mouse anywhere in the paragraph you want to change.
If you want to apply the style to multiple paragraphs, select them first.
- Click the Home tab.
- Click the More arrow (the down arrow with the horizontal line above it) to the right of the Styles gallery, opening the full list of the Styles gallery styles.
A few of the Styles gallery styles are visible without clicking More. If the one you want to apply appears, you can skip Step 3.
- Click the style you want.
Other styles are available besides the ones in the Styles gallery. To see them, click the dialog box launcher in the Styles group to open a Styles pane that contains a larger list. You can select any style by clicking the style in the Styles pane.
Select the Show Preview check box in the Styles pane if you want to show each style’s name with the formatting the style contains.
If the Styles pane floats (that is, it’s not anchored to the right side of the screen), you can anchor it there by dragging it to the far right until it snaps into place. You can make it float again by dragging it by its title (Styles) back out toward the center of the Word window.
The definitions of the styles are determined by the style set in use. Different style sets can quickly change the look of an entire document by redefining each built-in style (fonts, sizes, colors, line spacing, and so on).
To change to a different style set in Word 2019, follow these steps:
- On the Design tab, point to one of the style sets in the Style Sets gallery in the Document Formatting group.
The new style set is previewed in your document’s existing text.
- Click the style set you want.
If you don’t like any of the choices displayed, click the More button for the gallery to open the full gallery of choices. Notice that you can reset to the default style set from this gallery menu, or save the current settings as a new style set.
You can also manually modify any style’s definition. Suppose that you want the body text in a document to be a little larger. To do this, follow these steps:
- Open the Styles pane by clicking the dialog box launcher for the Styles group (on the Home tab).
- In the Styles pane, point to the style you want to modify so that a down arrow appears to its right.
- Click the down arrow to open a menu.
- Click Modify.
- In the Modify Style dialog box that appears, make any formatting changes as desired.
This dialog box contains a variety of text and paragraph formatting settings.
- Click OK.
Check out these other cool Word 2019 tricks.